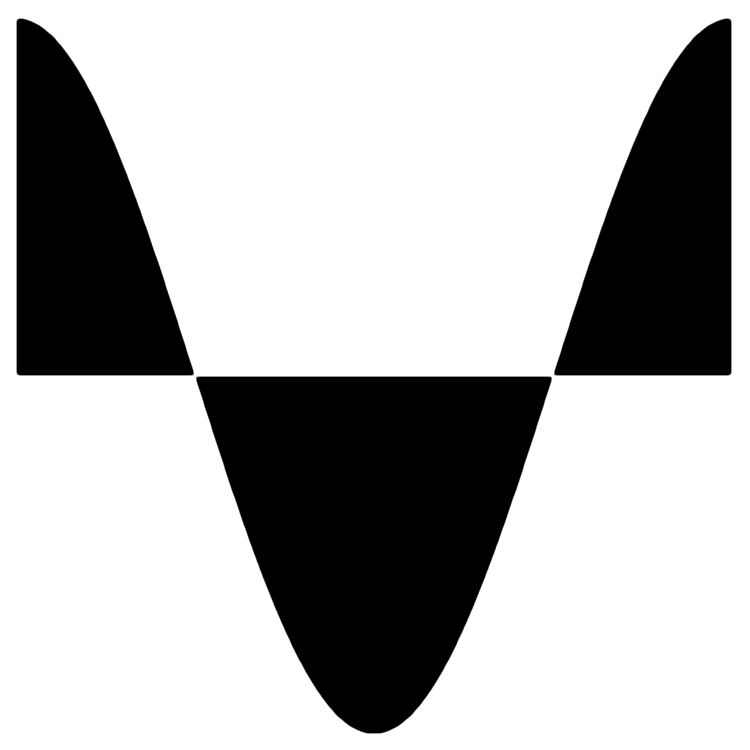Mela Classic User Guide
Table of Contents
- Welcome
- Overview
- User Interface
- Presets
- Perform View
- Oscillators
- I/O
- Filters
- Envelope Generators
- LFOs
- Envelope Follower
- Distortion
- Phaser
- Chorus
- Flanger
- Delay
- Modulation Matrix
- Routing
- Compressor
- Metering
- Global Parameters
- Mela MIDI
- Virtual Musical Keyboard
- CPU Performance
Welcome
Hi, I’m Nikolozi and I’m the creator of Mela. I’m developing it as my primary tool for music-making and live performance. I hope Mela can play a part in your music creation process too. Tag your Mela creations with #MelaSession on social media, so I can discover them easily.
I ship updates in 4 to 8 week cycles. Each release focuses on addressing user feedback as well as the features that contribute to the long-term vision of Mela. To report bugs or make feature requests visit the Mela Feedback site. For other support queries directly get in touch.
Thank you for using Mela.
Also check out: Mela Changelog, Mela FAQ and the What's New in Mela? YouTube playlist.
Overview
Mela is an intuitive virtual analog synthesiser and multi-effects processor with a streamlined interface. It can be loaded either as an instrument, audio effect or a MIDI processor plug-in inside a host application such as AUM, BeatMaker, Cubasis, GarageBand and Logic Pro.
If you begin working on a track in GarageBand on your iPhone or iPad, and later open the project in Logic Pro on your Mac, then all instances of Mela, Mela FX and Mela MIDI audio units will load just as you left them on your iOS device.
User Interface
Most of the time you’ll want to run Mela (synth), Mela FX and Mela MIDI as AUv3 plug-ins inside your favourite hosts. But you also have the option of using Mela as a standalone synthesiser app. The app can respond to external MIDI messages as well as run in background mode.
The user interfaces of the plug-ins are highly adaptive. They make the best use of the space provided by the host’s window. Additionally, the app supports all orientations on both iPhone and iPad as well as split-screen on iPad.
The UI on the Mac works similarly to iOS, with a few minor differences. Tappable items on iOS become clickable on the Mac. Long press gives access to the context menu on iOS, while on the Mac it’s done via control-click.
The user interface consists of the top bar, view selector and scroll view.
Top Bar
The top bar consists of the preset selector as well as some global controls (if the AU window is wide enough). Global controls include parameters such as voice count, output and dry/wet levels. When the AU window is not wide enough, the global controls become part of the scroll view.
View Selector
View Selector is a collection of toggle buttons located on the sidebar:
- Logo: tapping on the Mela logo will bring up app credits and version information.
- Preset Browser: Toggles the visibility of the Preset Browser inside the scroll view.
- Perform View: Toggles the visibility of the Perform View inside the scroll view. When there are no parameters assigned, the button will be dimmed. However, it will continue to be functional.
- Modules: Toggles the visibility of modules inside the scroll view. This is the main view of the AU. The AU parameters are grouped into modules. Related modules are tabbed together.
- Keyboard: Toggles the visibility of the virtual musical keyboard. This functionality is not available inside Mela FX.
- User Guide: Displays user guide.
- Settings: Opens app settings.
Some of these buttons might be hidden when the AU window is not large enough.
Parameter Controls
The following describes how various controls work:
- Slider: Can be either vertical or horizontal. Drag along the same axis to adjust its value. Double tap to reset it. List type parameters will only trigger a value change on slider release. Examples include parameters that have tempo synced values.
- Dial: This comes in 2 sizes. Touch and drag your finger either vertically or horizontally to adjust the value. It locks to one of the axes, depending on how your finger travels right after the initial touch. Everything else works the same way as the slider control.
- List Box: Tap and choose an item from the popover list.
- XY Pad: Allows you to control 2 parameters at the same time. Drag the main puck to adjust both X and Y parameter values simultaneously. To control them independently, use the dedicated handles or the dials attached.
- Envelope: The envelope level, time and curve values can be adjusted independently. Dragging a handle vertically will lock to the y-axis and adjust the level. Similarly, dragging a handle horizontally will lock to the x-axis and adjust the time. Dragging the area between successive handles vertically will adjust the segment curve. These parameters can also be adjusted using the dials attached to the envelope. The dials control parameters are associated with a handle or curve that was touched last. The vertical dotted line appears as a guide for the selected handle.
- Switch: Tap to toggle it.
Text Input
Exact parameter values, for dials and sliders, can be entered using the virtual typing keyboard, a physical keyboard or the Apple Pencil. To do this, either triple tap the control or tap on the parameter title to access the control’s context menu and select Enter Value. Type in the desired value into the presented text field and tap OK.
Presets
Preset Selector
Preset Selector displays the title of the currently selected preset. Tap on the left or right arrow button to jump to the previous or next preset respectively.
Actions Menu
Next to the preset selector, there is a button with an ellipsis symbol. Tap it to access the actions menu:
- Alphabetical: When enabled, left and right arrow buttons select presets in alphabetical order.
- “Random in Group:” When enabled, the left/right arrows turn into dice and tapping on them randomly loads a preset from the selected preset group.
- Default: Loads the Default preset.
- Init: Loads the minimal preset.
- Save Preset: Lets you save the current AU state as a new preset.
- Save & Export: Lets you save the current AU state as a new preset and then export it as a file.
- Create Group: Lets you create a custom preset group.
Preset Browser
The preset browser interface consists of a grid of buttons. The top row represents preset groups. The rows below display the selected group’s presets. Tapping on a group loads containing presets, while tapping on a preset, loads it. Preset and group buttons are horizontally scrollable.
There are 3 types of preset groups: User group, custom and factory groups. You can create as many custom groups as you like, to manage your own and other artists’ presets. You can save or import presets directly into either the User or a custom group.
The custom group buttons are double in length when compared to the User or factory preset groups. Hence, they can have longer names. And unlike the User and factory presets, custom groups aren’t visible to the host.
Long press a group to access its context menu:
- Import: Lets you import previously exported presets into the group.
- Export: Lets you export all presets in the group.
- Rename: Lets you rename the group.
- Delete: Lets you delete the group.
Long press a preset to access its context menu:
- Export: Lets you export the preset as a file.
- Save & Export: Lets you save the current AU state as a preset before exporting it as a file.
- Rename: Lets you rename the preset.
- Delete: Lets you delete the preset.
Long press a group to access its context menu:
- Import: Lets you import previously exported presets into the group.
- Export: Lets you export all presets in the group.
- Rename: Lets you rename the group.
- Delete: Lets you delete the custom group.
- Empty User: Lets you delete all presets in the User group.
Perform View
The Perform View is a great way to cherry-pick the AU parameters you care about most and access them all from one place. This is especially useful when you want to make Mela, Mela FX or Mela MIDI window small inside a host and still be able to tweak the parameters. You can assign up to 8 parameters to it. When there are no parameters assigned, the Perform View is hidden.
Tap on a dial or slider’s title/value text area to bring up the context menu. Via the menu, you can assign, reassign or unassign the parameter to one of the 8 slots of the Perform View.
After a parameter is assigned to a perform view it automatically gets a sensible shortened title. However, you can rename it to anything you like. Simply tap on the perform view dial’s title/value text area and from the context menu select Rename. You can also select Unassign to remove the dial from the Perform View.
Oscillators
Mela comes with 4 great-sounding oscillators. In addition to supporting standard waveform types, such as saw, sine, square and triangle, it offers a modern phase distortion algorithm and pleasing sounding noise waveform. The noise sounds warmer than pure white noise.
- Waveform: The waveform of the oscillator.
- Free: If enabled, the oscillator starts at a random phase on each keypress, otherwise, the phase is retriggered.
- Shape: Shape modifies the shape of the selected waveform. See the Shape section for more details.
- Harmonics: This parameter is only available for the phase distortion algorithm. It adjusts the harmonic richness of the generated waveform. Modulating the parameter will cause it to sound similar to filter sweeps.
- Semitones: Transposes the oscillator.
- Cents: Detunes the oscillator.
- Pan: Pans the oscillator.
- Level: The oscillator output level.
Shape
The following describes how the Oscillator waveform is transformed by the Shape parameter as the value goes from 0% to 100%:
- Triangle: At 0% the oscillator is a triangle wave, while at 100% it’s a sawtooth.
- Square: At 0% the oscillator is a square wave, while at 100% it’s a pulse.
- Trapezoid: At 0% the oscillator is a triangle wave, while at 100% it’s a square.
- Sine 1&2: At 0% the oscillator is a pure sine, while at 100% it’s distorted.
- Phase Distortion: At 0% the oscillator is more like a square wave, while at 100% it’s closer to sawtooth.
I/O
This module is only part of Mela FX.
Input:
- Input: Adjusts the gain of the input signal before it reaches other processing modules.
- Pan: Pans the input signal.
Output:
- Dry: Adjusts the gain of the unprocessed signal mixed into the output.
- Wet: Adjusts the gain of the processed signal mixed into the output.
Filters
Mela and Mela FX come with a selection of great-sounding self-oscillating resonant filters:
- Frequency: Filter cutoff frequency.
- Resonance: Filter resonance. At 100%, it self-oscillates.
- Morph: Morphs between filter types: from low-pass to band-pass to high-pass.
- Type: Sets the algorithm and slope of the filter.
- Drive: Drives the input harder to bring back the low-frequency signal content that can be lost by high resonance.
- Mix: The filter dry/wet mix. This parameter is only available in Mela FX.
Envelope Generators
Mela comes with 3 envelope generators (Amp, Env 2 and Env 3). They can all be used as modulation sources. The Amp envelope is hardwired to control the synth level post-filter processing. Envelopes are highly flexible and all segments have adjustable time, level and slope parameters. The Amp envelope’s Level 3 parameter is locked to 0% for obvious reasons.
- Mode: In Sustain mode, the envelope gets to, and stays on, sustain level until the key is released. In Trigger mode, the envelope doesn’t stop on sustain and decays straight away. This is useful for drums and other one-shot sounds. In Loop mode, the envelope doesn’t stop on sustain level or the final level, it loops back to the start of the envelope. This repeats until the key is released.
- Biased: When this option is on, the sustain level has the value 0. Levels below sustain are negative and above are positive. This is analogous to the LFO Bipolar parameter. Note that, this setting is ignored by the level targets (oscillator Level and the master Output parameters).
LFOs
- Waveform: LFO shape. There are 6 shapes to choose from.
- Rate: LFO rate which can be tempo synced.
- Depth: LFO depth.
- Sync: Toggles host tempo synchronisation.
- Bipolar: When it’s on, the waveform values are in [-0.5, +0.5] range instead of [0.0, 1.0] range. Note that, this setting is ignored by the level targets (oscillator Level and the master Output parameters).
Envelope Follower
Mela FX comes with an envelope follower. It can be used as a modulation source.
- Input: The envelope follower can be driven by Mela FX’s normal input or an external side chain. The side chain can only be used in hosts that support multi-bus input/output (e.g. AUM).
- Audition: When on, the input signal can be auditioned. The signal will have the filter and input gain applied to it.
- Mode: The envelope follower supports Peak and RMS modes.
- Attack: The envelope follower attack time.
- Release: The envelope follower release time.
- Gain: Input gain that will be applied to the input signal.
- Filter Type: Filter type that will be applied to the input signal.
- Frequency: The filter cutoff frequency.
- Q: The filter resonance.
Distortion
- Bypass: Bypasses the effect.
- Tone: Distortion tonal quality (LP filter).
- Drive: The additional gain applied to the input signal.
- Type: The distortion effect supports 2 modes: Saturation and Foldback.
- Asymmetry: At 0%, the distortion algorithms only add odd harmonics. For non-zero values, the input signal is asymmetrically distorted for positive and negative portions of the waveform. This causes even harmonics to be added to the output signal.
- Output: Output gain.
- Mix: The effect dry/wet mix.
Phaser
- Bypass: Bypasses the effect.
- Rate: The frequency of the LFO.
- Feedback: The amount of effect signal routed back to the input.
- Spread: The stereo spread of the effect.
- Mix: The effect dry/wet mix.
Chorus
- Bypass: Bypasses the effect.
- Rate 1: The frequency of the LFO 1.
- Rate 2: The frequency of the LFO 2.
- Intensity: Intensity of the chorus effect.
- Mix: The effect dry/wet mix.
Flanger
- Bypass: Bypasses the effect.
- Delay: The maximum amount of delay.
- Feedback: The amount of effect signal routed back to the input.
- Rate: The frequency of the LFO.
- Spread: The stereo spread of the effect.
- Feedback Mode: Flanger has four feedback modes. Cross feedback sends the left channel output to the right channel and vice versa. In the inverted feedback mode, both channel signals are inverted before they are fed back. Cross Inverted option combines both modes.
- Mix: The effect dry/wet mix.
Delay
- Bypass: Bypasses the effect.
- Sync: When enabled delay times are tempo-synced.
- Left/Right Time: Left and right channel delay times.
- L/R Feedback: The amount of effect signal routed back to the input. Left and right feedback amounts are controlled independently using the XY Pad.
- Filter: LP filter cutoff frequency for the delayed signal.
- Echo Mode: Delay has four echo modes. Cross echo sends the left channel output to the right channel and vice versa. In the inverted echo mode, both channel signals are inverted before they are fed back. Cross Inverted option combines both modes.
- Smoothing: The time it takes for the effect to transition to the new delay time after a time parameter is changed to a new value.
- Mix: The effect dry/wet mix.
Modulation Matrix
Modulation Matrix allows you to modulate almost any parameter of Mela with common MIDI sources as well as Envelopes, Envelope Follower and LFOs. The synth has 16 modulation rows, whereas the effect audio unit has 8. Use the Default preset as a starting point, it has common parameters already hooked up. For a clean slate start, load the Init preset.
For the level targets (oscillator Level), the total modulation amount is a product of all source signals. For all of the other targets, the total modulation amount is the sum of all source signals.
- Source: Modulation source.
- Intensity: Modulation intensity.
- Target: Modulation target.
Modulation Row Actions
Tapping on a button with an ellipsis symbol brings up the actions menu for that row.
- Cut, Copy & Paste: Perform the standard cut, copy and paste operations.
- Swap: Allows you to swap the content of the row with that of the clipboard with one operation. If the clipboard is empty then the default values are pasted to the row.
- Clear Row: Resets the modulation row to its initial state.
- Clear All Rows: Resets all modulation rows to their initial states.
- Enter Value: Allows you to enter the desired intensity value precisely.
- Perform: Allows you to assign, reassign or unassign the intensity parameter to one of the 8 slots of the perform view.
Routing
The diagram helps you visualize the signal flow of the synth. It will update according to the Filters and FX parameter values. The former dictates how the signal flows from the oscillators to the filters, while the latter sets where the FX section will be inserted with respect to the filters.
Filters
Only Serial and Parallel configurations are possible in Mela FX.
- Serial: Routes all oscillators (Synth) or the input (Mela FX) into Filter 1 and then its output is routed into Filter 2.
- Parallel: Routes all oscillators or the input into both Filter 1 and Filter 2, and halves the summed signal.
- Shared Split: Routes Oscillator 1 into Filter 1, Oscillator 4 into Filter 2 and half of Oscillator 2 and Oscillator 3 signals are sent to both filters.
- 2-2 Split Routes Oscillator 1, Oscillator 2 into Filter 1 and Oscillator 3, Oscillator 4 into Filter 2.
- 3-1 Split Routes Oscillator 1, Oscillator 2 and Oscillator 3 into Filter 1 and Oscillator 4 into Filter 2.
FX
- Before Filter 1: The FX section is inserted just before the signal reaches Filter 1.
- After Filter 1: The FX section is inserted right after the signal leaves Filter 1.
- After Both Filters: The FX section is inserted right after both filters process the signal.
Compressor
Mela comes with a high-quality low-distortion compressor. In synth, the compression is applied after all voices are summed. In Mela FX, it’s applied to the wet signal after filter and FX processing. When the compressor ratio is set to infinity it acts as a limiter.
You can visualize compression using the transfer function graph and gain reduction meter. Drag the transfer function pad horizontally to adjust the threshold and vertically to adjust the ratio. The gain reduction display value shows the maximum reduction level. It resets when gain reduction becomes 0 for more than 500ms.
- Bypass: Bypasses the compressor.
- Threshold: The threshold level above which the signal is reduced.
- Ratio: The ratio of signal reduction when the level exceeds the threshold.
- Make Up: The amount of gain applied to the compressed signal.
- Knee: The knee width adjusts the smoothness of the transfer function. Lower values result in more aggressive compression.
- Attack: The time it takes for the compressor to start reducing the signal exceeding the threshold.
- Release: The time it takes for the compressor to stop reducing the signal exceeding the threshold.
- Mix: The effect dry/wet mix. It lets you do parallel compression.
Metering
Metering helps you visualize the output levels of Mela and Mela FX. In Mela, metering is displayed for the main output signal. In Mela FX, the dry and wet signals have meters, next to the corresponding gain dials.
The meter holds max peaks for 1s. The max peak value is displayed as text until levels drop to -inf. When the signal is clipping the metering components turn red.
Global Parameters
Mela
- Output: The master output level of the synth.
- Voices: Voice mode can be set to Mono, Legato or a number of polyphonic voices. Keep the polyphonic voice count low to save on CPU resources.
- Glide: The time it takes to glide from one note pitch to another.
Mela FX
- Bypass: Toggling on the Bypass switch will bypass all processing.
- Mix: Global dry/wet mix balance.
Mela MIDI
Mela MIDI AUv3 plug-in lets you create a multi-lane of MIDI processor modules. Modules can be added, removed or moved to any position on any lane. Each module can be switched on or off. The lanes can contain multiple instances of the same type of module.
Working with Modules and Lanes
To append a new module to a lane, simply press the plus button. From a module’s actions menu, which is accessible by tapping on the button with an ellipsis symbol, you can insert another module in front of it or delete the module itself. You can move a module using drag and drop: tap and hold it for a split second, then drag it to a new location before releasing it. Tapping on the sidebar of a module collapses or expands it.
To add a lane, tap on the Add Lane button. A lane will delete itself once all of its modules have been removed.
Note that when you’re editing a lane, it may sometimes automatically release held notes to prevent any stuck notes.
Lane MIDI I/O
Each lane has a configurable MIDI input and output. A host can use these virtual MIDI cables to send and receive MIDI from the Mela MIDI plug-in. Note that not all hosts support multiple I/O cables. In these hosts simply set all lanes to Input 1 and Output 1. Use AUM on iOS to fully take advantage of this feature.
You can also route MIDI between lanes using the built-in buses. The MIDI signal always flows from left to right, top to bottom.
Arpeggiator
-
Mode: The Arpeggiator module offers common arpeggio modes, including chord and random.
-
Retrig: When enabled the arpeggiator pattern restarts on the first note-on.
-
Sync: Sets the tempo sync value.
-
Offset: A percentage value in the 50-200% range. At 100%, the arpeggio rate is the same as the value of the Sync parameter.
-
Oct Range: Sets the arpeggio octave range.
-
Gate: Sets the length of arpeggiated notes.
Chord
The Chord module converts each input note into a chord consisting of up to 6 notes. Each row of parameter controls defines how the input note is transformed into one of the chord notes. The parameters are as follows:
- On: Enables the note in the chord.
- Pitch: Transposes the input note by up to 24 semitones, in either direction.
- Velocity: Offsets the input note’s velocity by the specified amount.
Control Change
The Control Change module lets you use a slider to generate MIDI CC messages.
- CC Number: Sets the Control Change number in the MIDI messages that the module generates.
- Channel: Sets the channel in the MIDI messages that the module generates.
- Value: Whenever adjusted the module generates MIDI CC messages with the value byte set to the slider’s value.
LFO
The LFO module generates a bipolar sinusoid modulator signal that can modulate any parameter in Mela MIDI. It can be inserted anywhere in the processing chain and will simply pass the MIDI signal through without altering it. The LFO module has two views: the main view and the modulation targets view. Tap the view switcher button to change the current view. The modulation targets view allows you to set the target parameters and modulation intensities. Each instance of the LFO module can modulate up to eight parameters.
On the main view, when the Sync parameter is set to “Free”, the modulator signal rate can be set in hertz using the Rate parameter. Otherwise, the rate is defined as the product of the values of the Offset and Sync parameters.
- Waveform: Sets the waveform of the LFO: Sine, Triangle or Square.
- Sync: Sets the tempo sync value.
- Rate: Sets the oscillation rate of the sinusoid in hertz.
- Offset: A percentage value in the 50-200% range. At 100%, the note length is the same as the value of the Sync parameter.
- Depth: Sets the amplitude of the signal.
- Tilt: When set to -100% and +100% the Triangle morphs into the Ramp Down and Ramp Up waveforms. For the Square, the parameter sets the pulse-width amount.
- Phase: Sets the phase of the signal.
- Bias: Adds DC offset to the signal. The signal becomes unipolar by setting Depth to 50% and Bias to 100%.
- Retrig: When enabled, the modulator signal resets to its start value on a note-on event.
- Oscilloscope: Displays the signal graph. Drag the oscilloscope horizontally to adjust the Rate/Offset parameter and vertically to adjust the Depth parameter. Double-tap on it to reset the parameters to their default values.
Logger
The Logger module logs incoming MIDI events, displaying the DAW position, channel number, message type, and value. It can be used to monitor all incoming MIDI data as well as to observe how your MIDI module chain transforms incoming MIDI messages. The Logger module’s Copy button lets you copy the MIDI log into the system’s pasteboard, in CSV format. You can then paste the text into a spreadsheet app for further analysis. The Clear button clears the message history.
Note Echo
The Note Echo module repeats incoming note-on and note-off messages. When the Sync parameter is set to “Free”, the delay amount can be set in seconds using the Delay parameter. Otherwise, the delay is defined as the product of values of the Offset and Sync parameters.
- Thru: When enabled, the incoming note-on and note-off events are passed to the output. Disable it to send only the delayed notes to the output.
- Sync: Sets the tempo sync value.
- Delay: Sets the delay amount in seconds.
- Offset: A percentage value in the 50-200% range. At 100%, the delay amount is the same as the value of the Sync parameter.
- Repeats: Sets the repetition count.
- Pitch Ramp: Transposes each delay repeat by the set amount.
- Vel Ramp: Offsets the velocity of each delay repeat by the set amount.
Note Length
The Note Length module controls the length of incoming notes. It can also be used to trigger notes from note-off events. When the Sync parameter is set to “Free”, the note length can be set in seconds using the Length parameter. Otherwise, the length is defined as the product of values of the Offset and Sync parameters.
- Trigger: Sets the note-on or note-off event trigger type.
- Sync: Sets the tempo sync value.
- Length: Sets note length in seconds.
- Offset: A percentage value in the 50-200% range. At 100%, the note length is the same as the value of the Sync parameter.
Panic
The Panic module sends the “All Notes Off” MIDI message downstream on all channels on the lane it’s on.
Pitch
- Transpose: Transposes notes by up to 24 semitones, in either direction.
Pitch Range
The Pitch Range module ensures that its output note messages are in the given range.
- Mode: In Filter mode, notes outside of the range are filtered out. In Transpose mode, notes outside of the range are transposed up or down a few octaves until they fall into the range.
- Lowest & Highest: When the Lowest parameter has a higher value than the Highest one, the behaviour is inverted. i.e. the values between the lower and upper bound are filtered out or transposed outside the range.
Random
The Random module generates a random bipolar modulator signal that can modulate any parameter in Mela MIDI. It can be inserted anywhere in the processing chain and will simply pass the MIDI signal through without altering it. It has two views: the main and modulation targets view. Tap the view switcher button to change the current view. The modulation targets view allows you to set the target parameters and modulation intensities. Each instance of the Random module can modulate up to eight parameters.
On the main view, when the Sync parameter is set to “Free”, the modulator signal rate can be set in hertz using the Rate parameter. Otherwise, the rate is defined as the product of the values of the Offset and Sync parameters.
- Sync: Sets the tempo sync value.
- Rate: Sets the rate in hertz at which the signal changes to a new value.
- Offset: A percentage value in the 50-200% range. At 100%, the note length is the same as the value of the Sync parameter.
- Depth: Sets the amplitude of the signal.
- Phase: Sets the phase of the signal.
- Bias: Adds DC offset to the signal. The signal becomes unipolar by setting Depth to 50% and Bias to 100%.
- Retrig: When enabled, the modulator signal resets to its start value on a note-on event.
- Oscilloscope: Displays the signal graph. Drag the oscilloscope horizontally to adjust the Rate/Offset parameter and vertically to adjust the Depth parameter. Double-tap on it to reset the parameters to their default values.
Scale
The Scale module ensures that its output notes are in a given scale.
- The scale is defined by enabled pitches using the corresponding toggle buttons.
- Mode: In Filter mode, disabled notes are filtered out. In Nearest modes, disabled notes are transposed up or down to the nearest enabled notes.
Strummer
The Strummer module plays one note at a time of a chord. The interval between the notes is defined by the Sync, Time and Offset parameters. The strumming pattern can be configured using the Step buttons and Steps parameters.
- Steps: Sets the number of strum steps.
- Step 1..4: The states (“Up” or “Down”) of these buttons define the strumming pattern.
- Sync: Sets the tempo sync value for the interval.
- Time: Sets the interval between the notes in seconds. The parameter is only available when Sync is set to “Free”.
- Offset: A percentage value in the 50-200% range. At 100%, the interval between the notes is the same as the value of the Sync parameter.
Velocity
- Offset: Offsets incoming notes’ velocities by the specified amount.
- Rand Add: Adjusts notes’ velocities by adding a non-negative random number. The parameter specifies the maximum allowed random value.
Virtual Musical Keyboard
Mela and Mela MIDI have a built-in virtual musical keyboard.
- Lock: The button’s state indicates whether the keyboard will scroll horizontally when dragged. Tap to toggle it.
- Down Octave: Transposes the keyboard down an octave.
- Reset Octave: The displayed value indicates the current transposition amount. Tap on it to reset transposition to 0. This will move the C3 key closer to the centre.
- Up Octave: Transposes the keyboard up an octave.
- Hold: When engaged, the key hold mode is on. Tapping a key will toggle it on or off.
- Velocity: The dial sets the velocity value sent to the synth engine when the keys are depressed.
CPU Performance
Each voice has its own effect units. This allows the FX parameters to be targets in the modulation matrix. Therefore, the more voices you have enabled, the more CPU resources AU will need. Decrease the number of polyphonic voices when possible and bypass the FX units that you don’t need to run the AU more efficiently.
Most components can be turned off when not used. When the following parameters are set to Off their owning components are disabled and stop consuming CPU resources:
- Oscillator Waveform
- Filter Type
- Envelope Mode
- LFO Waveform
- Enveloper Follower Input
Decreasing the number of modulations in the Modulation Matrix will also help with the performance.